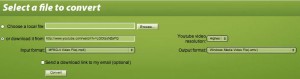Hent billeder og dokumenter fra skyen
Hent billeder og dokumenter fra skyen
I version 5.2 er det nu muligt at kopiere filer fra skyen til SkoleIntra. I første omgang er der lavet en integration til Dropbox, men det er tanken, at der senere skal kunne tilbydes integration til andre cloud-tjenester. For at kunne hente filer fra Dropbox kræves naturligvis, at brugeren først opretter en konto hos Dropbox. Dernæst skal brugeren give tilladelse til, at SkoleIntra kan få adgang til Dropbox.
i LærerIntra gøres det under:
- Admin > Mine indstillinger > Adgang til filer i skyen.
I ElevIntra er der en tilsvarende mulighed under:
- Eleven > Mine indstillinger > Adgang til filer i skyen.
Forældrene skal benytte menupunktet
- Indstillinger > Adgang til skyen i ForældreIntra.
Når brugeren har godkendt integrationen, vil Dropbox automatisk dukke op som en valgmulighed, hvor man vælger filer, fx i fotoalbum og i dialogbokse til valg af billeder, dokumenter samt ved udpegning af bilag til beskeder, dagbøger, ugeplaner, årsplaner og elevplaner.
Upload til Dropbox
Upload til Dropbox er implementeret i dokumentarkivet og billedarkivet i LærerIntra, ElevIntra og Forældreintra. Desuden kan der uploades til Dropbox fra samlemapper i LærerIntra og ElevIntra. Upload til Dropbox findes under ikonet “Flyt eller kopier”.
For at kunne uploade til Dropbox skal brugeren have givet SkoleIntra adgang til sin Dropbox-konto.
Optimering til tablets
Der er foretaget en række optimeringer, som gør det nemmere at bruge SkoleIntra på IPad og andre tablets:
- Layoutet er justeret, hvor visningen på tablets ikke var optimal.
- Picklister erstattes af selectbokse på tablets.
- Der benyttes en alternativ dialogboks til udpegning af modtagere af beskeder og SMS’er på mobile enheder.
- Pop-up vinduer er erstattet af indlejrede vinduer.
- Filudveksling ved hjælp af Dropbox

 Hent billeder og dokumenter fra skyen
Hent billeder og dokumenter fra skyen Har du en elev, der har svært ved at læse almindelig trykt tekst, kan E17.dk hjælpe. E17.dk er et netbibliotek hvor man kan man få bøger som lydbog, e-bog eller punktbog.
Har du en elev, der har svært ved at læse almindelig trykt tekst, kan E17.dk hjælpe. E17.dk er et netbibliotek hvor man kan man få bøger som lydbog, e-bog eller punktbog.
 Hvordan mon det er at arbejde på en rigtig avisredaktion?
Hvordan mon det er at arbejde på en rigtig avisredaktion?